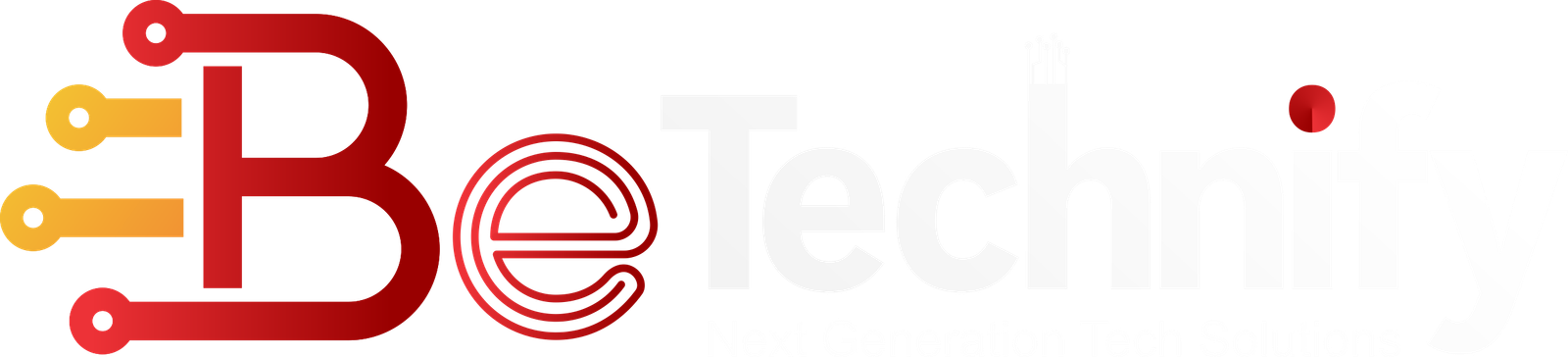The escape of “Star Wars Jedi: Survivor” has satisfied franchise fanatics with its exquisite storyline, entertaining gameplay, and engaging views. Yet, securing optimal performance, like any high-profile PC stretch, can be difficult. This guide into the specifics of the “Star Wars Jedi: Survivor” PC setup gives insights and tips to help you maximize your gaming knowledge.
Understanding System Requirements
Before implementing optimization techniques, comprehend the system requirements for “Star Wars Jedi: Survivor.” The game is appealing and needs a robust design to run smoothly. The minimum and suggested specifications are as follows:
Lowest Requirements:
- OS: Windows 10 64-bit
- Processor: Intel Core i5-8600K / AMD Ryzen 5 1600
- Recollection: 8 GB RAM
- Representations: Nvidia GeForce GTX 1070 / AMD Radeon RX Vega 56
- DirectX: Version 12
- Storage: 50 GB available space
Guided Prerequisites:
- OS: Windows 10 64-bit
- Processor: Intel Core i7-9700K / AMD Ryzen 7 3700X
- Memory: 16 GB RAM
- Graphics: Nvidia GeForce RTX 2070 / AMD Radeon RX 5700 XT
- DirectX: Version 12
- Storage: 50 GB available space
Meeting these requirements is necessary to experience the game as planned. Players with lower-end systems may be required to squeeze settings to reach a playable arrangement.
Optimizing Graphics Settings
Modifying the in-game graphics settings to improve “Star Wars Jedi: Survivor” PC performance is a paramount stage. Here are some settings to consider:
Resolution: Lowering the resolution can significantly boost performance, especially on older hardware. While 1080p is standard, decreasing to 720p can improve edge speeds.
Texture Quality: This setting impacts the clarity of game textures. Lowering surface quality can assist if you share stuttering or slow load terms.
Anti-Aliasing: This smooths jagged edges in the game but can be resource-intensive. Turning it off or setting it to a lower class can improve the arrangement.
Shadows and Reflections: High-quality shadows and reflections add realism but at a performance cost. Reducing these settings can result in greased gameplay.
Post-Processing Effects: Effects like motion blur, depth of field, and bloom can be disabled or reduced to boost performance without significantly affecting visual quality.
Updating Drivers and Software
Keeping your drivers and software up-to-date is one essential yet constantly watched element in PC gaming and simple computing. This easy technique can significantly improve your system’s performance, stability, and security. This guide will explore why updating drivers and software is critical, how to do it effectively, and its benefits to your PC knowledge.
Why Updating Drivers and Software is Essential
Enhanced Performance
Drivers act as translators between your operating system and hardware features. Ancient drivers can generate hardware to underperform, coaching to laze, stuttering, and slow response moments. Updating your drivers ensures your hardware works at its full potential, providing smoother and more efficient knowledge.
Improved Stability
Software updates usually contain fixes for bugs and glitches that can cause programs or the whole system to crack. Keeping your software up-to-date decreases the chance of encountering these stability problems, resulting in more dedicated and seamless computing knowledge.
Increased Security
Cybersecurity threats constantly develop, and outdated software can be a powerful vulnerability. Software updates frequently contain patches for security defects that hackers could control. Regularly updating your software saves your system from potential security violations and malware attacks.
How to Update Drivers and Software Effectively
Updating Operating System
Your operating system is the spine of your computer, and keeping it updated is essential. For Windows users, updates can be via the Windows Update settings:
- Go to Settings > Update & Security > Windows Update.
- Click on Review for updates and install any available updates.
- Mac users can discover updates in the System Preferences beneath Software Update.
Updating Device Drivers
Device drivers maintain specific hardware features such as graphics cards, sound cards, and web adapters. To update these drivers:
For Windows Users:
- You can access the Device Administrator by right-clicking the Start Controller and selecting it from the menu.
- Find the machine classification (e.g., Display adapters for a graphics card).
- Right-click the device and select Update driver.
- Choose Search automatically for updated driver software.
For Mac Users:
Drivers in system updates. Secure your macOS is up-to-date to possess drivers current.
Alternatively, you can visit the Works website for the latest drivers. For example, Nvidia and AMD deliver dedicated machines (GeForce Experience and Radeon Software) to rectify graphics drivers.
Updating Software Applications
Keeping your applications updated is just as important as updating your drivers. Most applications have built-in update mechanisms:
Automatic Updates: Enable automatic updates in the application’s settings, if available.
Manual Updates: Periodically check for updates within the application or visit the developer’s website.
Standard tangle browsers such as Google Chrome and Firefox automatically update to the latest performance, but you can also manually review for updates via their settings menus.
Benefits of Regularly Updating Drivers and Software
Optimized Gaming Experience
Updated graphics drivers are crucial for gamers to achieve the best performance and visual quality. Game developers usually work closely with hardware manufacturers to optimize drivers for new game releases. By keeping your drivers updated, you can enjoy smoother gameplay, higher frame rates, and fewer graphical problems.
Better Hardware Compatibility
New drivers and software updates often include support for the latest hardware. If you upgrade your PC components or peripherals, updated drivers ensure the new hardware functions correctly and efficiently with your system.
Access to New Features
Software updates can introduce new features and enhancements that improve functionality and user knowledge. For example, a recent OS update strength presents cutting-edge security features, performance improvements, or user interface enhancements that make computing more pleasant and effective.
Longevity of Your System
Regular updates can extend the lifespan of your computer by maintaining its performance and controlling problems that could lead to hardware harm or data failure. A well-maintained system has less potential to sorrow from crucial failures, ensuring your investment stays extended.
Managing Background Processes
Background processes can significantly impact game performance by consuming valuable system resources. To manage these:
Task Manager: Open Task Manager and close unnecessary applications running in the background. It frees up CPU and memory resources.
Startup Programs: Disable the startup scheme that automatically moves when your computer boots. It can be accomplished via Task Manager or System Configuration.
Game Mode: Windows 10 and 11 have a Game Mode that prioritizes gaming performance. Please enable it in the settings to reduce background process interference.
Utilizing Game Optimization Tools
There are several tools designed to optimize game performance. These include:
GeForce Experience: Nvidia’s tool provides optimal settings for your hardware and automatically updates drivers. It also includes features like ShadowPlay for recording gameplay without significant performance loss.
AMD Radeon Software: AMD’s equivalent tool offers similar features, including performance tuning and driver updates.
Razer Cortex: This tool can boost performance by managing and shutting down unnecessary processes, defragmenting game files, and optimizing system settings.
Overclocking Hardware
Overclocking can boost performance by running your CPU, GPU, or RAM faster than their default settings. However, it requires caution:
CPU Overclocking: Many CPUs can be safely overclocked to gain additional performance. To achieve this, work BIOS sets or software like Intel Extreme Tuning Utility (XTU) or AMD Ryzen Master.
GPU Overclocking: Devices like MSI Afterburner or EVGA Precision X1 can overclock your GPU. Watch temperatures closely to detour overheating.
RAM Overclocking: Enabling XMP profiles in your BIOS can boost RAM performance, which can be particularly beneficial for gaming.
Monitoring Performance Metrics
To ensure “Star Wars Jedi: Survivor” is functioning optimally, keep arrangement metrics:
Frame Rate (FPS): Use tools like Fraps, MSI Afterburner, or built-in game overlays to monitor FPS. Strive for a constant edge rate to sidestep stuttering.
CPU and GPU Usage: High usage indicates your system is fully utilized. If either is the case, consider lowering game settings or upgrading hardware.
Temperature Monitoring: High temperatures can cause thermal throttling, reducing performance. Gadgets like HWMonitor or Core Temp can help you watch your strategy’s temperatures.
Troubleshooting Common Performance Issues
Even with optimization, you might encounter performance issues. Here’s how to troubleshoot common problems:
Stuttering and Lag: Bottom graphics settings, update operator, and near background applications. Also, check for thermal throttling and overheating.
Crashes: Verify game files via the game launcher, update drivers, and ensure your strategy meets the game’s requirements. Also, check for Windows updates and conflicts with other software.
Low Frame Rates: Adjust in-game settings, update drivers, and consider overclocking. Ensure that no background processes consume excessive resources.
Hardware Upgrades
If your design works with “Star Wars Jedi: Survivor,” hardware advancements strength be essential:
GPU: Upgrading your graphics card can provide the most significant performance boost. Evaluate ideals like the Nvidia RTX 30 sequel or the AMD RX 6000 sequel.
CPU: A more powerful processor can improve performance, especially in CPU-intensive scenes. Examine for standards with more increased core calculations and watch rates.
RAM: Increasing your RAM to at least 16GB can help with smooth gameplay and faster load times. Dual-channel configurations offer better performance than single-channel.
Storage: An SSD can significantly reduce load times and improve system responsiveness. NVMe SSDs suggest exactly quicker swiftness than SATA SSDs.
Conclusion
Upgrade the “Star Wars Jedi: Survivor” PC arrangement involves changing in-game stages, editing software, operating system procedures, operating system optimization gadgets, overclocking, and potentially upgrading hardware. By obeying these steps, players can have a smoother and more captivating gaming experience.
FAQs
Why is my game stammering despite maintaining a suitable PC?
Outdated drivers, increased background procedure usage, thermal throttling, or defective RAM can generate stuttering. Addressing these issues can help reduce stuttering.
What tools can help optimize game performance?
Tools like Nvidia GeForce Experience, AMD Radeon Software, and Razer Cortex can optimize game arrangement by handling settings, updating motorists, and reducing background operations.
Is overclocking safe for improving game performance?
Overclocking can boost performance, but you should be careful. Monitor temperatures closely and ensure your system cooling is adequate to prevent overheating.
When should I consider upgrading my hardware?
Consider upgrading if you consistently experience low performance despite optimization efforts. Elevating your GPU, CPU, RAM, or storage can greatly improve your arrangement.
Following the guidelines and tips in this guide, “Star Wars Jedi: Survivor,” performers can optimize their PC arrangement and appreciate ideal, captivating gaming knowledge.