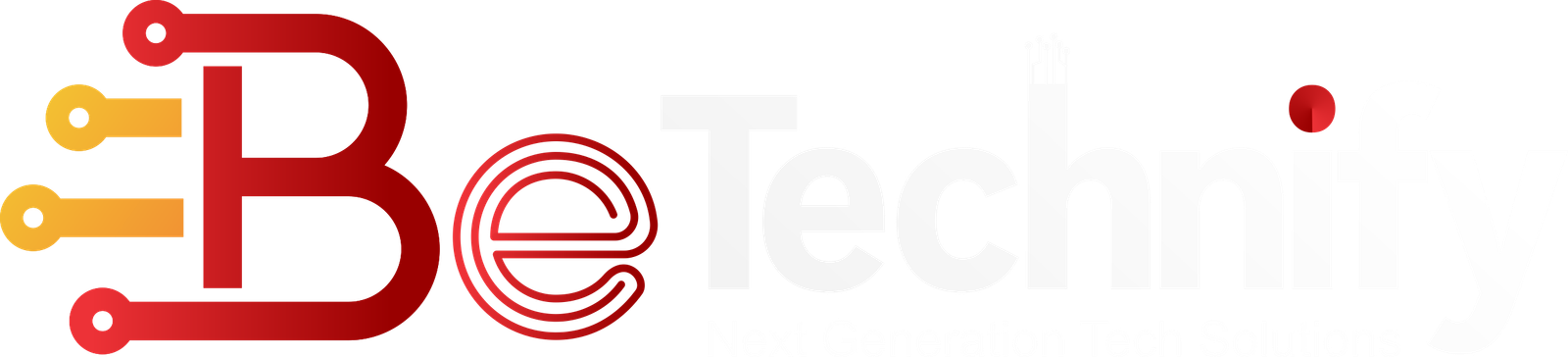How to Turn On Automatic App Updates on iPhone

In today’s fast-paced digital world, keeping your iPhone apps updated is paramount for security, arrangement, and examining the latest features. Yet, manually updating separate apps can be time-consuming and frequently fails. Apple offers a convenient solution: Automatic App Updates. By allowing this feature, your iPhone can automatically download and install app updates in the understanding, guaranteeing that your device is consistently up-to-date without needing your constant awareness. We’ll guide you through the simple technique of turning on Automatic App Updates on your iPhone.
Why Enable Automatic App Updates?
Before we explore the steps, let’s take a moment to learn why allowing Automatic App Updates is helpful:
Convenience: With Automatic App Updates, you have no extended requirement to check for updates or install them separately manually. Your iPhone takes maintenance of everything in the background, preserving your time and step.
Security: App updates frequently include required security patches and bug spots. By guaranteeing that your apps are constantly up-to-date, you decrease the option of security exposures and save your device from conceivable threats.
Performance: In reserve to security enhancements, app updates can also improve performance and resilience. By remaining on top of updates, you can appreciate a more satiny and more dependable user experience.

How to Enable Automatic App Updates
Now that you have learned the benefits let’s step through the steps to depend on Automatic App Updates on your iPhone:
Open Settings: Open your iPhone and guide to the Settings app. It’s generally learned on your home screen and examined like an equipment icon.
Go to App Store Settings: Scroll down and swab on “App Store” to access the settings specific to the App Store on your device.
Enable Automatic Updates: In the App Store stages, you’ll find an option labeled “Automatic Downloads.” Tap on it to expand the menu, then toggle the button following “App Updates” to enable Automatic App Updates.
And that’s it! You’ve successfully depended on Automatic App Updates on your iPhone. From now on, your machine will automatically download and install app updates as they evolve available, ensuring that your apps are frequently up-to-date without any accessory step on your position.

Managing Automatic App Updates
While Automatic App Updates offer indisputable comfort, it’s essential to keep a few items in mind:
Data Usage: Automated App Updates can swallow a significant excess of data, especially if you have multiple apps installed. Consider allowing Automatic Updates only when connected to Wi-Fi to avoid overreaching your data boundary.
Battery Life: Continually downloading and installing updates in the experience can affect your iPhone’s battery life. Monitor your battery use and modify settings consequently to maintain battery life.
Troubleshooting: If you need help with Automatic App Updates. Such as forgotten updates or hold problems, there are troubleshooting steps you can take to resolve them. Continuing your device, limiting your internet association, and freeing up storage space are good areas to start.

Troubleshooting Automatic App Updates
Automatic App Updates are a helpful feature that allows your iPhone apps to stay current without needing manual intervention. However, like any technology, they can periodically experience problems, whether it’s failed updates, storage problems, incidental mistakes, or troubleshooting. These problems can help ensure that your apps stay up-to-date and operate smoothly. We’ll explore common issues with Automatic App Updates and supply keys to assist you in troubleshooting them.
Common Issues with Automatic App Updates
Failed Updates: Sometimes, app updates fail to download or install properly, leaving you with outdated versions of your apps.
Storage Problems: A low storage area on your device can discourage app updates from being downloaded or installed, causing exasperation and inconvenience.
Network Connectivity: Low-grade internet connection or network problems can disrupt the downloading and installation of app updates, compelling waits or failures.
Battery Drain: Always downloading and installing updates in the experience can drain your iPhone’s battery quicker than anticipated, concerning your device’s performance.

Solutions for Troubleshooting Automatic App Updates
Check Internet Connection: Guarantee that your iPhone is attached to a challenging Wi-Fi network or has a dedicated cellular data connection. Insufficient network connectivity can slow the downloading and installation of app updates.
Restart Your iPhone: Sometimes, a simple restart can determine problems with Automatic App Updates. Try continuing your device to refresh its settings and alleviate any quick defect that may involve the update procedure.
Free Up Storage Space: If you’re experiencing storage concerns, try deleting excessive apps, photos, videos, or other files to free up the area on your machine. You can also empty new apps or transfer files to iCloud to complete more space for app updates.
Update Apps Manually: If Automatic App Updates are constantly falling behind, suppose updating your apps manually instead. Extend the App Store, navigate to the “Updates” tab, and choose “Update All” to install all-around updates for your apps.
Disable and Re-enable Automatic App Updates: Sometimes, toggling Automatic App Updates off and then before on can determine any fundamental problems. Go to Settings > App Store and toggle off the “App Updates” choice. Please stay a few moments, then toggle it before going on to re-enable Automatic App Updates.
Reset Network Settings: If network connectivity problems resume, you may need to reset your iPhone’s web settings. Go to Settings > General > Reset > Reset Web Settings. It will reset your network settings to their default configurations, potentially fixing any connectivity problems related to app updates.
Conclusion
In this comprehensive guide, we’ve walked you through the process of activating Automatic App Updates on your iPhone. By enabling this feature, you ensure that your device stays current with the latest app versions effortlessly. We’ve emphasized the benefits of Automatic App Updates, including comfort, security, and improved arrangement.

Now that you’ve acknowledged how to turn on Automatic App Updates, you can admire the stability of your intellect, comprehending that your apps will still be up-to-date without any manual intervention. Consider this ideal solution to simplify your app management process and improve your general iPhone experience.
FAQs
Will Automatic App Updates affect my device's performance?
While Automatic App Updates may impact battery life and data usage, the overall performance impact is minimal, especially on newer iPhone models.
Can I regress to manual app updates behind encouraging Automatic App Updates?
Yes, you can disable Automatic App Updates at any time by following the same steps restated in this article.
Do Automatic App Updates operate only when my iPhone is attached to Wi-Fi?
By default, Automatic App Updates are allowed for both Wi-Fi and cellular data. However, you can modify this setting to download updates only when attached to Wi-Fi to preserve data.
What should I do if I experience issues with Automatic App Updates?
If you experience any problems with Automatic App Updates, try troubleshooting efforts such as restarting your device, preventing your internet connection, and unleashing up storage space. If the problem persists, contact Apple Support for further service.